Form
A.
Tujuan
1. Mampu
mendesain form.
2. Mampu
memodifikasi desain form.
B.
Teori
Dasar
Form adalah window untuk menampilkan
record dalam bentuk lain dengan tampilan yang lebih menarik. Form hanya
menampilkan record pada satu tampilan, namun tampilannya bisa dibuat lebih
menarik degan tata letak yang bagus.
C.
Langkah
Kerja
1. Aktifkan
database Anda
2. Pilih
tabel Mahasiswa
3. Pilih
tab Create àMore
Form àForm
Wizard
4. Klik
tombol >> agar seluruh field pindah ke bagian Selected Field.
5. Klik
Next.
6. Klik
salah satu jenis form yang diinginkan, misalnya Columnar.
7. Klik
Next
8. Muncul
Form Wizard Style, cobalah klik beberapa pilihan style yang ada pada kotak
sebelah kanan, dan perhatikan hasilnya pada bidang sebelah kiri. Lalu tentukan
pilihan Anda untuk form yang akan dibuat.
9. Klik
Next
10. Pada
jendela Form Wizard yang terakhir, isikan nama form, untuk proses menyimpan
(save).
11. Klik
finish untuk mengakhiri.
12. Hasilnya
akan tampil seperti ini:
Mengedit
Form
1. Aktifkan
database Akademik
2. Pilih
object forms
3. Double
klik pada form yang diinginkan, misalnta Mahasiswa, klik View à
Design View
4. Maka
akan tampil :
5. Tulisan
“Mahasiswa1”, adalah sebuah Property Label pada design form yang memungkinkan
kita untuk menuliskan tulisan pada form.
6. Klik
pada tulisan Mahasiswa1, ganti nama sesuai keinginan
7. Geser
kotak Property Labelnya agar tulisan dapat dibuat dalam 1 baris.
8. Untuk
melihat hasil pembuatan form, klik View >> Form View.
9. Maka
akan tampil:
10. Kembali
ke Design View, pilih Button, kemudian drag pada Form Footer.
11. Akan
muncul jendela command button wizard. Pilih Record Operation pada kotak
Categories, dan Add New Record pada kotak Actions.
12. Klik
Next.
13. Lakukan
seperti yang terlihat pada gambar berikut, kemudian klik Next.
14. Simpan
button pertama (&Tambah) dengan nama cmdTambah, kemudian klik finish.
15. Maka
tombol &Tambah akan muncul pada Form Footer.
16. Ulangi
langkah 10-15 dengan ketentuan:
Untuk
button hapus, pilih Record Operation pada kotak Categories, dan Delete Record
pada kotak Actions. Textnya &Hapus dengan nama cmdHapus. Untuk button
simpan, pilih Record Operation pada kotak Categories, dan Save Record pada
kotak Actions. Textnya &Simpan dengan nama cmdSimpan. Untuk button keluar,
pilih Form Operations pada kotak
Categories, dan Close Form pada kotak Actions. Textnya &Keluar dengan nama
cmdKeluar.
Sehingga
tampil seperti berikut:
17. Klik
View >> Design View, sehingga tampil:
18. Simpan
Form Tabel Mahasiswa 1 dengan cara klik Save.
19. Isikan
record tabel tersebut 10 record lagi melalui form Tabel Mahasiswa 1, kemudian
lihat hasilnya, apakah muncul record yang dituliskan melalui form Tabel
Mahasiswa 1 atau tidak, jika record baru tampil pada Tabel Mahasiswa, maka Anda
telah berhasil membuat form untuk Tabel Mahasiswa.
D.
Evaluasi
1. Lengkapi
database Akademik Anda dengan Form seperti di atas.
a. Dosen
b. Jadwal
c. Matakuliah
d. Nilai
E.
Kesimpulan
Untuk
button tambah, pilih Record Operation pada kotak Categoris, dan Add New Record
pada kotak Action. Untuk button hapus, pilih Record Operation pada kotak
Categories, dan Delete Record pada kotak Actions. Textnya &Hapus dengan
nama cmdHapus. Untuk button simpan, pilih Record Operation pada kotak
Categories, dan Save Record pada kotak Actions. Textnya &Simpan dengan nama
cmdSimpan. Untuk button keluar, pilih Form Operations pada kotak Categories, dan Close Form pada
kotak Actions. Textnya &Keluar dengan nama cmdKeluar.

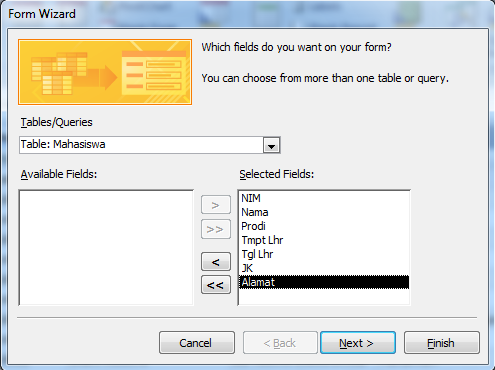








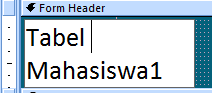


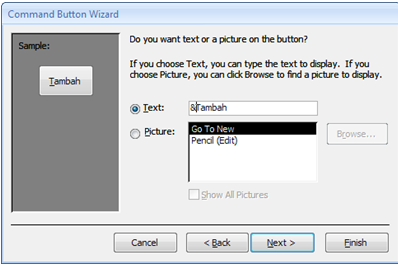





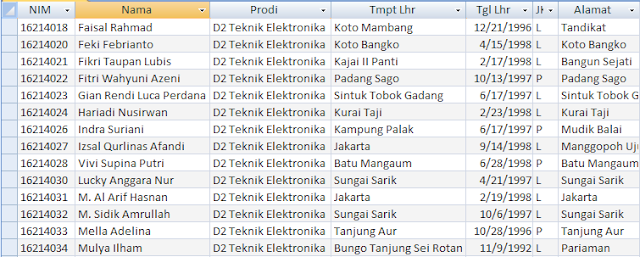
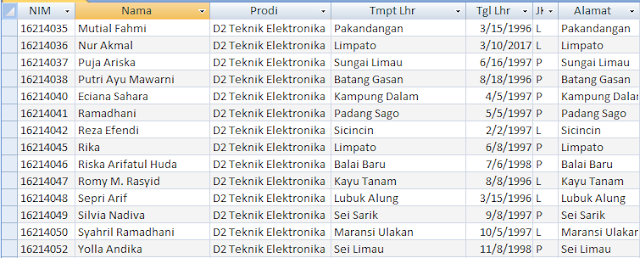











No comments:
Post a Comment