SwitchBoard
A.
Tujuan
Praktikum
1. Mampu
membuat Switchboard.
2. Mampu
memberikan tampilan yang userfriendly
dengan switchboard.
B.
Alat
dan Bahan Praktikum
1.
Personal
Computer.
2.
Aplikasi
Microsoft Access.
C.
Teori
Singkat
Switchboard Manager
adalah suatu panel
yang berisi berbagai
tombol tekan untuk mengakses semua
pekerjaan tersebut. Sebelumnya
Anda harus membuat dulu sampai
selesai seluruh tabel,
query, form dan
report untuk diperlukan
oleh aplikasi database Anda.
D.
Langkah
Kerja
Switchboard berbentuk form yang di dalamnya terdiri dari beberapa kontrol.
Misalnya
membuat Menu Utama yang terdiri dari
beberapa menu dan sub menu.
|
Menu
|
Sub Menu
|
Keterangan
|
|
Data Dosen
|
Tambah Dosen
|
Menampilkan form Dosen untuk menambahkan data
|
|
Edit Dosen
|
Menampilkan form Dosen untuk edit data
|
|
|
Data Matakuliah
|
Tambah Matakuliah
|
Menampilkan form Matakuliah untuk menambahkan data
|
|
Edit Matakuliah
|
Menampilkan form Matakuliah untuk edit data
|
1. Membuat
Menu Utama
a.
Aktifkan
file database Anda.
b.
Klik yang ditunjukkan tanda panah
berikut:
c. Selanjutnya
akan muncul seperti berikut:
Pada
choose commands from, pilih All Commands, kemudian pilih Switchboard Manager,
klik ok.
d.
Apabila
pada database belum pernah membuat switchboard, maka di layar akan muncul kotak
dialog seberti gambar berikut:
e.
Klik
Yes untuk melanjutkan.
f.
Kemudian,
akan muncul kotak dialig Switchboard Manager seperti gambar berikut:
g.
Klik
tombol Edit, untuk mengganti nama
switchboard. Anda akan menjumpai tampilan seperti gambar berikut ini:
h.
Ganti
nama Main Switchboard dengan Menu Utama.
i.
Klik
tombol Close untuk menutup Edit
Switchboard Page. Anda akan kembali menjumpai kotak dialog Switchboard Manager
seperti terlihat pada gambar berikut ini:
j.
Klik
New, untuk menambahkan daftar untuk
menu utama. Akan tampil kotak dialog seperti berikut:
k.
Ganti
New Switchboard Page Name dengan Data Dosen,
lalu klik tombol OK. Akan terlihat
hasil seperti gambar berikut:
l.
Dengan
cara yang sama, buatlan switchboard daftar menu utama yang lainnya
yaitu Data Mahasiswa dan Data Matakuliah.
Hasilnya seperti gambar berikut:
2. Menentukan
isi Switchboard Menu Utama.
a.
Klik
pada Menu Utama dan klik Edit akan muncul kotak dialog Edit Switchboard Page.
b.
Klik
tombol New, akan muncul kotak dialog
Edit Switchboard Item.
c.
Isikan
sesuai gambar berikut:
d.
Klik
tombol OK. Hasilnya terlihat seperti
gambar berikut:
e.
Dengan
cara yang sama, tambahkan item untuk switchboard matakuliah dan mahasiswa.
Dan hasilnya seperti berikut:
f.
Klik
tombol Close untuk menutup jendela
Edit Switchboard Page.
3. Membuat
sub menu dari masing-masing menu utama.
a.
Aktifkan
kotak dialog Switchboard Manager.
b.
Klik
Menu Data Dosen untuk membuat sub
menu dari Data Dosen.
c.
Klik
tombol Edit.
d.
Dengan
cara serupa, tambahkan item-item berikut pada switchboard Dosen.
|
Text:
|
Command:
|
Form:
|
|
&Tambah Data
|
Open Form in Add Mode
|
Form Dosen
|
|
&Edit Data
|
Open Form in Edit Mode
|
Form Dosen
|
|
&Kembali ke Menu Utama
|
Go to Switchboard
|
Menu Utama
|
e.
Hasilnya
seperti terlihat pada gambar berikut:
f.
Klik
tombol Close untuk menutup Edit
Switchboard Page.
g.
Lakukan
hal serupa untuk menambahkan item-item pada Switchboard Data Matakuliah dan Data
Mahasiswa.
Data
matakuliah:
Data
Mahasiswa:
sehingga untuk masing-masing switchboardnya akan terlihat
hasil seperti gambar berikut:
h.
Klik
tombol Close untuk menutup
Switchboard.
4. Menjalankan
Switchboard
Untuk menguji
switchboard yang telah dibuat, Anda dapat menjalankan form biasa.
a.
Aktifkan
file database
b.
Klik
ganda pada file name Switchboard
yang terletak di bagian kiri lembar kerja MS. Access 2007.
c.
Klik
pada menu-menu yang tersedia, misalkan data dosen.
d.
Maka
akan tampil seperti berikut: Klik tambah data.
e.
Selanjutnya
akan tampil seperti berikut: Klik Keluar, maka akan kembali ke menu utama.
E. Evaluasi dan Penugasan
1. Lengkapilah System Menu untuk kebutuhan Basis Data
Akademik Anda sesuai dengan kebutuhan berikut:
|
Menu
|
Sub Menu
|
|
Entri Data Master
|
Mahasiswa
|
|
Mata Kuliah
|
|
|
Dosen
|
|
|
Entri Data Transaksi
|
Jadwal
|
|
Nilai
|
|
|
Laporan
|
Mahasiswa Terdaftar
|
|
Daftar Mata Kuliah
|
|
|
Daftar Staf
|
|
|
Jadwal Mengajar
|
|
|
Keluar
|
|
a. Pada
menu utama tambahkan menu entri data
master, entri data transaksi, laporan dan keluar.
b. Sehingga
hasilnya seperti berikut:
c. Selanjutnya
tambahkan sub menu pada menu Entri Data Master, Entri Data Transaksi dan
Laporan dengan cara klik edit pada masing-masing menu.
Entri
Data Master
Hasilnya seperti
berikut:
Entri
Data Transaksi
Hasilnya seperti
berikut:
Laporan
Hasilnya seperti
berikut:
d. Jalankan
Switchboard, klik menu yang tersedia, misalnya pada Menu Entri Data Master.
e. Maka
akan tampil seperti berikut: Klik Mahasiswa.
f. Selanjutnya
akan tampil seperti berikut: Klik Keluar.
g. Maka
akan kembali ke Entri Data Master, klik kembali ke Menu Utama.
h. Maka
akan kembali ke Menu Utama, klik Keluar.
F.
Kesimpulan
Untuk
membuat Switchboard maka kita harus membuat
dulu sampai selesai seluruh
tabel, query, form
dan report untuk
diperlukan oleh aplikasi database kita.







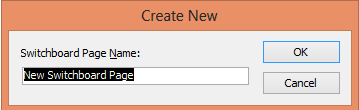













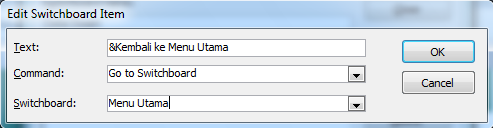


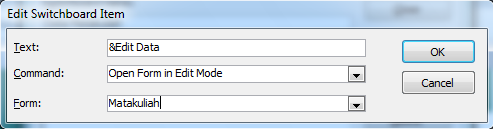
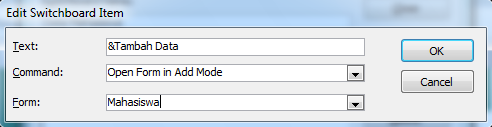


























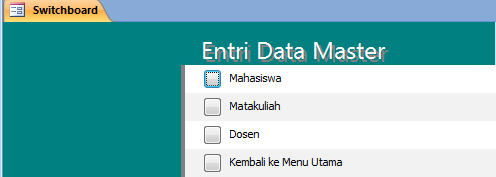
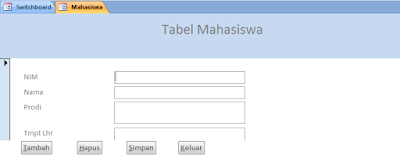

No comments:
Post a Comment